Permohonan tidak dapat bermula dengan betul. Ralat 0xc00007b
The ralat 0xc00007b (aplikasi tidak dapat bermula dengan betul) Ia berlaku apabila beberapa fail Microsoft Windows rosak atau rosak oleh beberapa kemas kini. Walaupun tidak ada sebab-sebab tertentu mengapa ini berlaku, ia adalah kesilapan yang biasa di kalangan pengguna.
Umumnya, ralat ini lebih kerap dalam aplikasi yang bertujuan untuk menggunakan multimedia (seperti permainan video), kerana alat DirectX berhenti berfungsi. Kadang-kadang aplikasi boleh dipengaruhi oleh ralat ini sementara yang lain akan pergi secara normal.
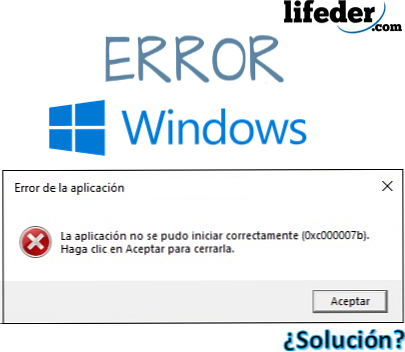
Apabila "aplikasi tidak dapat dimulakan dengan betul", dan anda menandakan ralat 0xc00007b, ia adalah tanda bahawa komputer telah memuat turun atau memindahkan fail dengan sambungan .DLL (perpustakaan pautan dinamik), dengan seni bina yang berbeza dari komputer anda.
Senibina yang diberikan oleh komputer anda penting untuk diketahui. Terdapat dua: x86 (32 bit) dan x64 (64 bit).
Ini bermakna jika komputer anda berdasarkan kepada seni bina 32 Bits dan program atau aplikasi telah memuat turun file.DLL dengan seni bina berdasarkan 64 bit, ia akan menyebabkan kesilapan 0xc00007b dipaparkan dan oleh itu aplikasi tidak akan dapat dibuka.
Kesilapan ini tidak akan menjejaskan Sistem Pengendalian, hanya aplikasi yang menunjukkan kegagalan. Tidak perlu risau, tidak perlu "format dan pasang semula perisian".
Indeks
- 1 Bagaimana untuk membetulkan ralat: 0xc00007b?
- 1.1 Pasang atau pasang semula Microsoft Visual C++
- 1.2 Pasang DirectX
- 1.3 Pasang semula DirectX
- 1.4 Penyelesaian lain
- 2 Rujukan
Bagaimana untuk membetulkan ralat: 0xc00007b?
Untuk menyelesaikan kesilapan 0xc00007b dan menyingkirkan mesej "permohonan tidak dapat bermula dengan betul", cuba beberapa alternatif yang tidak memerlukan menetapkan semula mesin anda kepada keadaan kilang.
Untuk ini, anda juga perlu jelas tentang kemungkinan keadaan kegagalan ini dalam aplikasi:
- Sekiranya anda baru-baru ini terjejas oleh virus, mungkin sebahagian daripada mereka diubahsuai, dipadam atau rosak fail dengan sambungan DHLL diperlukan untuk berfungsi dengan baik.
- Jika anda telah memasang program atau aplikasi yang telah anda berikan keizinan untuk menukar perpustakaan pautan dinamik (.DLL), mereka mungkin telah digantikan oleh orang lain, yang boleh menghasilkan ralat.
- Jika Windows anda menerima kemas kini tidak rasmi dari Microsoft, mungkin ia memasang pustaka (.DLL) yang tidak sepadan dengan seni bina sistem pengendalian anda.
- Pemasangan pakej yang salah yang berfungsi terus dengan sambungan DHLL (seperti: DirectX, Microsoft Visual C ++, NetFramework).
Pasang atau pasang semula Microsoft Visual C++
Microsoft Visual C ++ adalah rantaian fail yang mesti dipasang pada sistem pengendalian supaya ia dapat digunakan oleh aplikasi yang diprogramkan dengan pengompilasi Visual C.++.
Sekiranya anda memasangnya di komputer anda, anda mesti memasang semula dan yang terbaik adalah untuk menyahpasangnya terlebih dahulu. Untuk melakukan ini tekan butang mula, dan ketik "Uninstall a program", kemudian tekan ENTER.
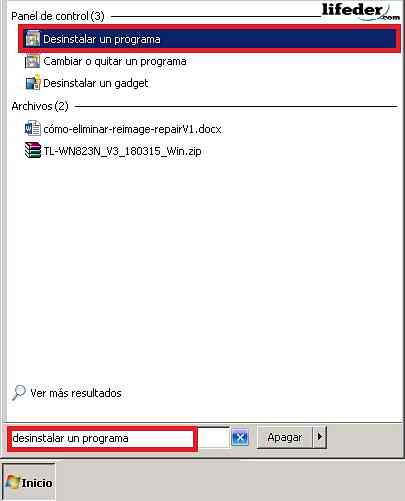
Anda akan melihat tetingkap dengan semua program yang telah dipasang oleh komputer anda. Cari semua program yang bermula: "Microsoft Visual C ++ ...", kemudian klik pada "Nyahpasang".
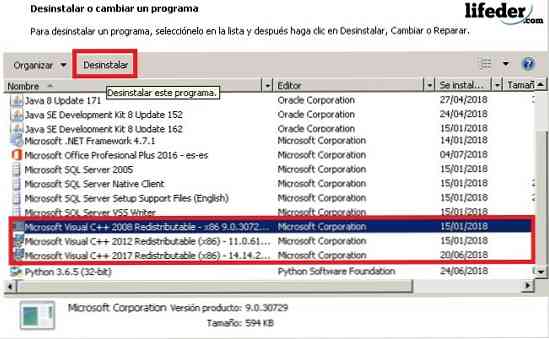
Jadual berikut akan menjadi pengesahan pemasangan. Pada akhirnya, ia adalah mustahil untuk memulakan semula komputer anda supaya pengubahsuaian berkuatkuasa.
Setelah ini selesai, buka penyemak imbas anda dan dalam jenis bar carian: "Microsoft Visual C ++".
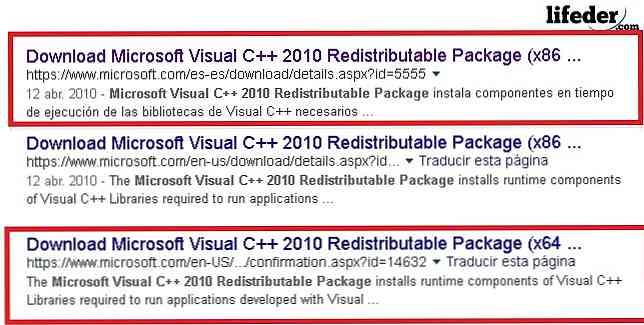
Nota: Jika sistem pengendalian anda berdasarkan 32 bit, pilih pautan yang anda miliki (x86), jika anda bekerja dengan 64 Bit, pilih pautan yang anda miliki (x64). Adalah disyorkan agar anda memasukkan hanya tapak selamat seperti Microsoft untuk memuat turun jenis alat ini.
Sekali di halaman, pilih bahasa yang anda ingin muat turun, dan klik muat turun.
Jalankan program pada akhir muat turun, untuk melakukannya klik padanya, dan anda akan melihat kotak dialog pemasang kata itu. Anda mesti membaca syarat dan syarat penggunaan, selepas memeriksa bahawa anda membacanya, klik pada "Pasang".
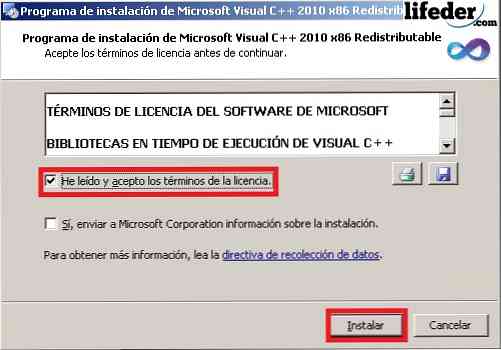
Nota: Tidak perlu menyemak "Ya, hantar maklumat mengenai pemasangan ke Microsoft Corporation." Anda mesti menunggu beberapa minit untuk pemasang untuk memuat turun semua fail sepenuhnya.
Setelah muat turun selesai, klik pada "Selesai" dan mulakan semula komputer anda supaya semua perubahan dibuat.
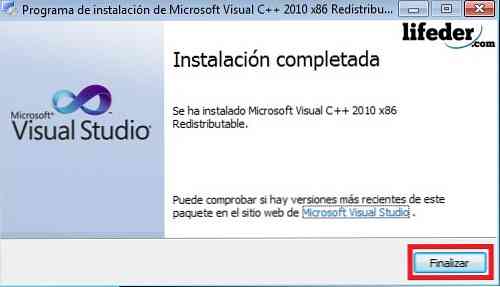
Jika ini masalah anda, ia sepatutnya diselesaikan.
Pasang DirectX
Memiliki DirectX dipasang adalah sangat penting, kerana itu adalah apa yang membolehkan kedua-dua sistem operasi dan kebanyakan aplikasi bekerja secara langsung dengan perkakasan video dan audio yang ada pada komputer anda.
Untuk memasangnya dalam kes yang anda telah memadamkannya:
1.- Taip "DirectX" dalam pelayar, dan tekan ENTER. Cuba masukkan halaman rasmi Microsoft untuk dimuat turun.
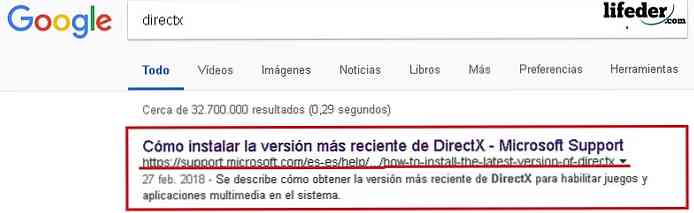
Sebaik sahaja di halaman, pergi ke bahagian "DirectX Versi dan Kemas Kini oleh Sistem Pengendalian". Di sini anda mesti memilih bergantung kepada sistem operasi yang anda ada.
Klik pada pautan, dan kemudian halaman di mana anda akan memuat turun komponen akan terbuka.
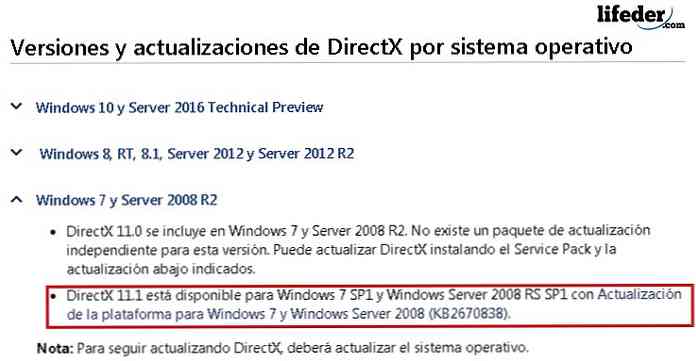
Pilih bahasa untuk pemasangan, dan klik "Muat turun".
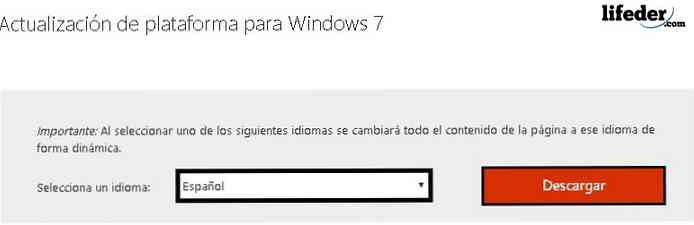
Ia akan mengarahkan anda ke laman lain, di mana anda perlu memilih seni bina komputer anda, kemudian klik pada "Seterusnya".
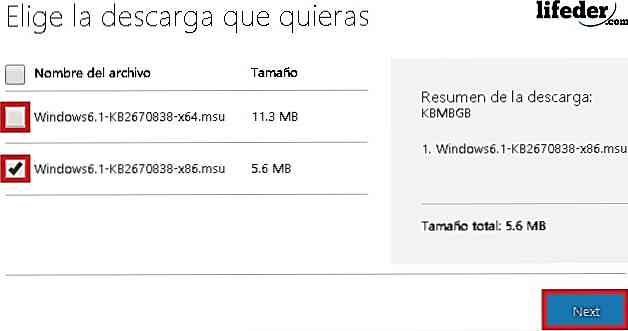
Pada akhir muat turun, jalankan alat itu dengan mengklik dua kali padanya.
Anda akan melihat kotak Kemas Kini Windows muncul. Di sana anda perlu klik pada "Ya" untuk dimuat turun untuk dimulakan.

Anda perlu menunggu sehingga pemasangan selesai.
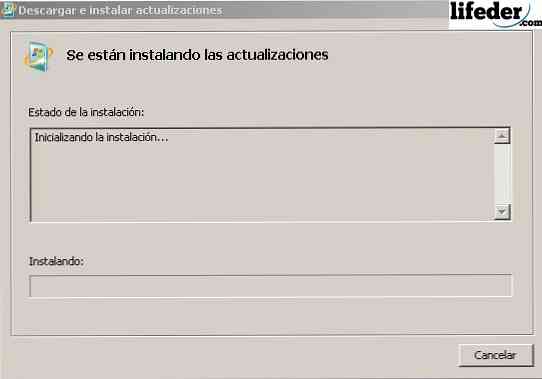
Setelah muat turun selesai, klik pada "Mulakan semula sekarang".

Selepas memulakan semula komputer anda, komponen DirectX telah berjaya dipasang. Jika ini masalah anda, dengan langkah-langkah ini mesti diselesaikan.
Pasang semula DirectX
Jika anda sudah mempunyai komponen DirectX yang dipasang pada komputer anda, anda perlu mengalih keluar beberapa sambungan .DLL.
Cari mereka dalam folder "System32" jika sistem pengendalian anda adalah 32 Bits (x86), atau dalam folder "SysWOW64" sekiranya sistem operasi anda adalah 64 Bits.
Buka "Start", klik pada "Team".
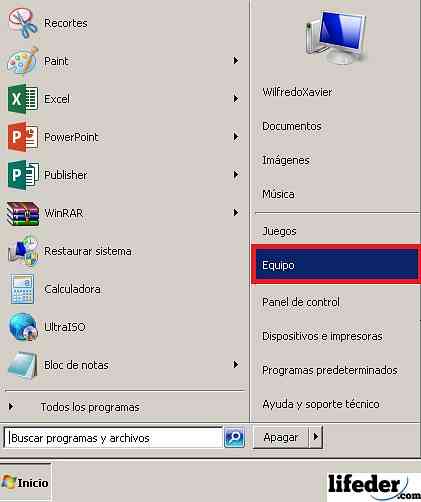
Anda mesti mencari cakera keras di mana sistem operasi anda dipasang. Di sana ia mencari folder "Windows" dan klik dua kali padanya.
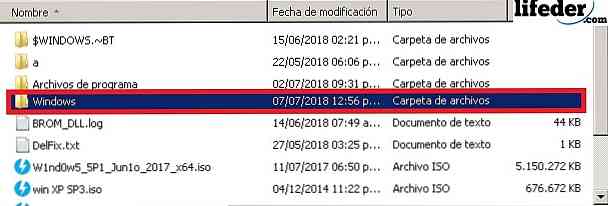
Sekarang, buka folder "System32" dengan mengklik dua kali.
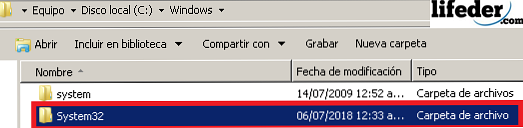
Sekali di dalam, cari beberapa fail dengan sambungan .DLL, tetapi bermula dengan perkataan ini (huruf besar atau huruf kecil) "d3dx9". Hilangkan mereka semua.
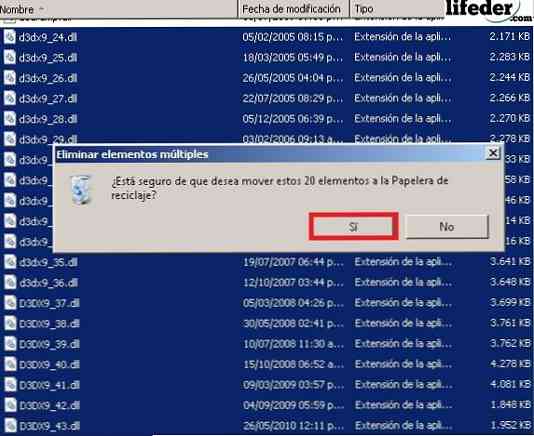
Setelah semua fail yang disebutkan dipadamkan, anda mesti memasang DirectX. Untuk ini, pergi ke bahagian dalam artikel ini "Pasang DirectX", dan ikuti langkah-langkah.
Penyelesaian lain
1.- Jika permohonan anda terus menunjukkan kesilapan itu, anda perlu memasangnya semula.
2.- Kemas kini Windows dengan mendayakan "Kemas Kini Windows".
Sekiranya tiada satu pun daripada penyelesaian ini telah berkhidmat kepada anda, dan kesilapan berterusan, anda perlu memasang semula Windows anda dari awal.
Rujukan
- Pasukan Microsoft (2018). Pakej Redistributable Microsoft Visual C ++ 2010 (x86). Diambil dari: microsoft.com.
- Komuniti Microsoft (2011). Ralat 0xc000007b dalam beberapa aplikasi. Diperolehi daripada: answers.microsoft.com.
- Sokongan teknikal Microsoft (Februari, 2018). Bagaimana untuk memasang versi terbaru DirectX. Dilihat dari: support.microsoft.com.
- Komuniti Microsoft (2015). Ralat 0xc00007b. Diperolehi daripada: answers.microsoft.com.
- Sokongan teknikal Microsoft (April, 2018). Apakah DLL? Dilihat dari: support.microsoft.com.
- Geforce (2018). DirectX 11. Diperolehi daripada: geforce.com.
- Komuniti Microsoft dalam bahasa Inggeris (2012). Terima ralat 0xc00007b semasa menjalankan aplikasi. Diperolehi daripada: answers.microsoft.com.


